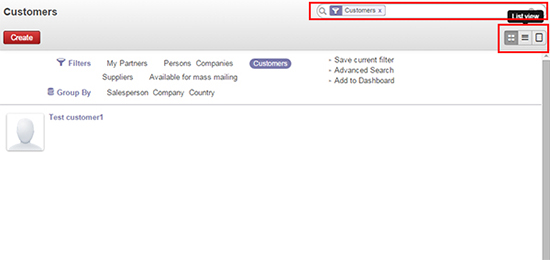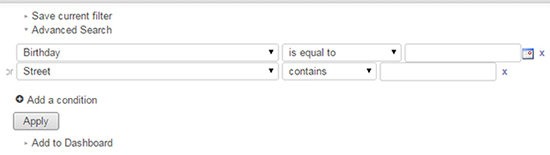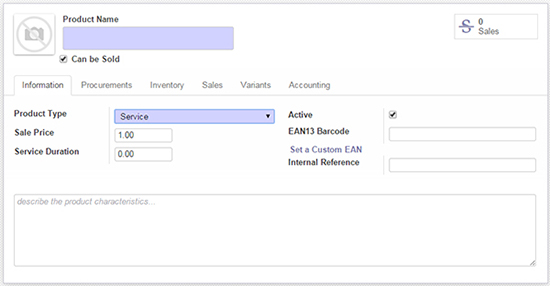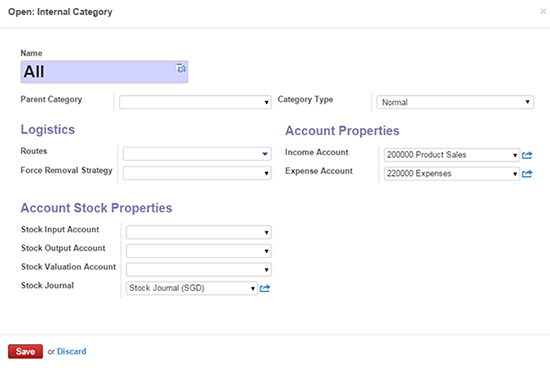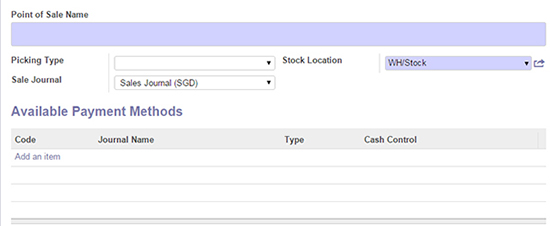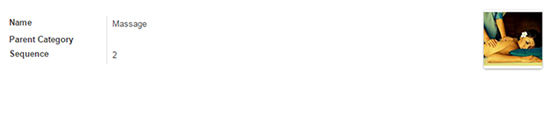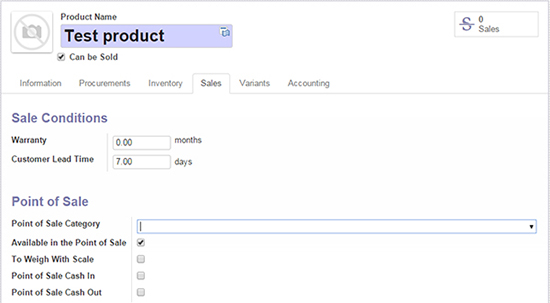Below are tutorials on commonly used features of SpaSoftware and Odoo.
If you still cannot find the information you need, send your question using this
form.
- Customer Advanced Search
- Creating a Product (service)
- Configuring a new POS
- Creating POS Product Categories